How To Translate Text In The Camera App In Apple Iphone 14/ Pro
- 26 Sep, 2022
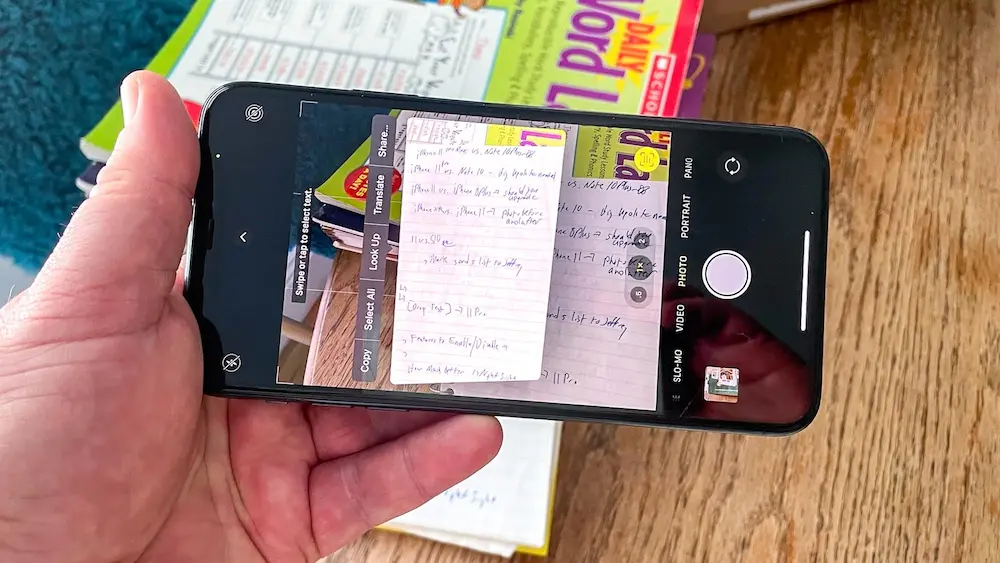
How To Translate Text In The Camera App In Apple Iphone 14/ Pro? Using iOS 16, Apple included system-wide translations to the Camera app, allowing users to instantly interpret signs, menus, packaging, and more with their iPhone’s camera.
To find out the procedure, read on. With iOS 14, Apple joined the translation market with a built-in Safari browser translation and a specialised translation app. The machine translation capabilities of iOS 15 were subsequently applied to other areas of the os, such as the Photos app, where Text in foreign languages could now be translated.
With iOS 16, Apple has integrated translation into the Camera app, meaning you no longer need to capture a photo to have the Text in a foreign language translated.
How To Translate Text In The Camera App In Apple Iphone 14/ Pro
-
The Photo App In Action
If you want to translate Text into photographs using Apple’s Photos app, follow these easy instructions. If you have an iPhone or iPad running iOS 15, you can use the Photos app to translate Text in a photo from one language to another.
Then, click the text capture button in the picture’s lower right corner.
Select the Text you want to be translated by tapping and dragging the selection tool over it from the recorded Text.
To access other choices, use the rightmost arrow in the pop-up menu.
Find the option to “Translate” and choose it.
-
When Using The Live Text Feature
To make a call, write an email, or get driving instructions, you must touch a picture or online photo, and Live Text will interpret the information inside. Live Text may also be used in conjunction with the Camera feature in other applications, such as Notes and Reminders. Activate Live Text by pointing the camera at a picture containing Text and tapping the button.
So that users of all supported languages may experience the benefits of Live Text;
Launch the device’s configuration utility.
Go to Settings General
Select Language & Region, then turn on Live Text.
Be aware that you can only use Live Text if you have an iPhone XS, iPhone XR, or a later model. Live Text is compatible with iPads running iPadOS 15.1 or later, including the iPad Pro 12.9-inch, iPad Pro 11-inch, iPad Air, iPad 8, and iPad mini.
-
To Copy Text From A Picture
Pick a picture from your gallery or an image from the web and open the Photos app.
Please select the desired term by touching and holding it, then dragging the grab points.
Choose Copy. Select All will highlight all of the readable Text in the image.
The copied Text may then be shared or pasted into another programme. Please select an image or picture and then use the Live Text icon to select all Text inside it. Here, we see the Detect Text button, which can be found in the picture’s bottom right corner.


