How to partition c drive in windows 11 without formatting?
- 01 Aug, 2022
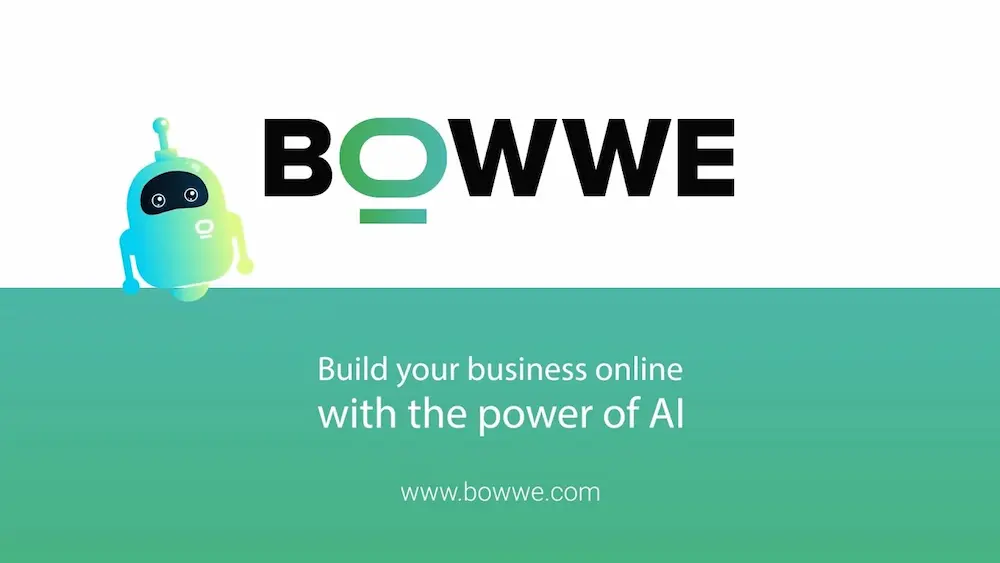
While trying to partition a hard drive in Windows, you have to remove a part of it or cut a section from it and then make it available to the operating system. But when it is about partitioning the C drive or D drive or so on, then here is the sectioning or partitioning which is done from the physical drive. There is at least one partition in every hard drive. With this keeping in mind, the partition can be reduced in the hard drive and new ones can be created from the available extra space. Go further to know How to partition c drive in windows 11 without formatting
The partitioning of a large drive into smaller multiple drives allows extra space for the data and files storage. A hard drive always comes with a single partition during the purchase of a new computer or laptop. It is always to be on the safe side. So, to be on the safe side, you can have 3 or more than 3 partitions from the hard drive.
The more partitioning that you can do depends on the size of the hard drive available to you. There are various things you can do with your hard drive such as creating partitions, shrinking partitions, and also resizing the partitions of the hard drive. You can also check for Hard disk health before partitioning.
The partitioning in C drive can be easily done in Windows 11 too without the need of formatting it. There are just a few simple steps that have to be followed and then there will be extra unallocated space available to you for use. This process becomes easier and smoother with the help of an in-built disk management tool available on the computer or laptop.
What is the need for partitioning of the drive?
The partitioning of the drive is helpful in many ways. The operating system and other system files should be available in their own drive or own partitions. The organisation of data and files can be done with the help of partitioning of the drive. When the size of the drive is very high then it can be easily divided into a few partitions.
How many partitions can be made?
The number of partitions that can be made to a drive totally depends upon the size of the drive. Normally, 3 partitions are made to the drive. These partitions are for the operating system, for some software, for some files and folders for storing documents.
But if the size of the drive is larger enough, then the number of partitions can exceed 3 partitions.
What are the steps for partitioning a C drive in Windows 11 without formatting?
The process that has to be followed for creating partitions is simple and you can easily do it without losing any data.
New Drive can be created from the unallocated space.
The unallocated space can be converted into a new drive. First, open the disk management window, there you can right-click on the unallocated box. Then from the context menu, select the New Simple Volume option. Then the window will come up showing New Simple Volume Wizard. Then click on the next button to move ahead in the process.
On the window showing specified volume size, no need to change the value in the options, if you are creating a new drive from all the unallocated space. But if you wish to use some particular size from the unallocated space, then you can enter the size in the specified volume in the mb box. Then click on next again and move ahead.
Then you can rename the drive with any letter of your wish from the drop down. Click on next. You can again name the drive anything in the field of volume label and then click on next and finish. You can now check the new drive appearing in the disk management window.
New Drive Creation from C drive.
First, right-click on “This PC”. Then from the options, select manage. After selecting manage, select or click on Disk Management. In the above statement, the process to create a new drive from unallocated space has been given. But if you wish to partition the drive from C drive, then after selecting disk management, you can select the C drive from which you want to make a partition for a new drive.
Then after selecting C drive, you have to right-click on the unpartitioned space from the pane. Then select the New Simple Volume option from the list. Then enter the size that you wished to create in the drive. After entering the size in megabytes, you can click on next. With this, you can easily create or make a partition from the C drive and your data and other important files will be safe at their respective locations.
There are several other methods or processes with the help of which you can make a partition or extend the size of the drive but that will cost you to lose your data stored in your computer or laptop.
The above-mentioned steps will help you make partitions and will not cause any harm to your existing data and files. One method has been mentioned where you can create a new drive from unallocated space and in another method, it has been specified how you can make a partition from the C drive. I hope you like reading on How to partition c drive in windows 11 without formatting.


