How To Fix Team Fortress 2 Crashing On Startup On Pc
- 15 Oct, 2022
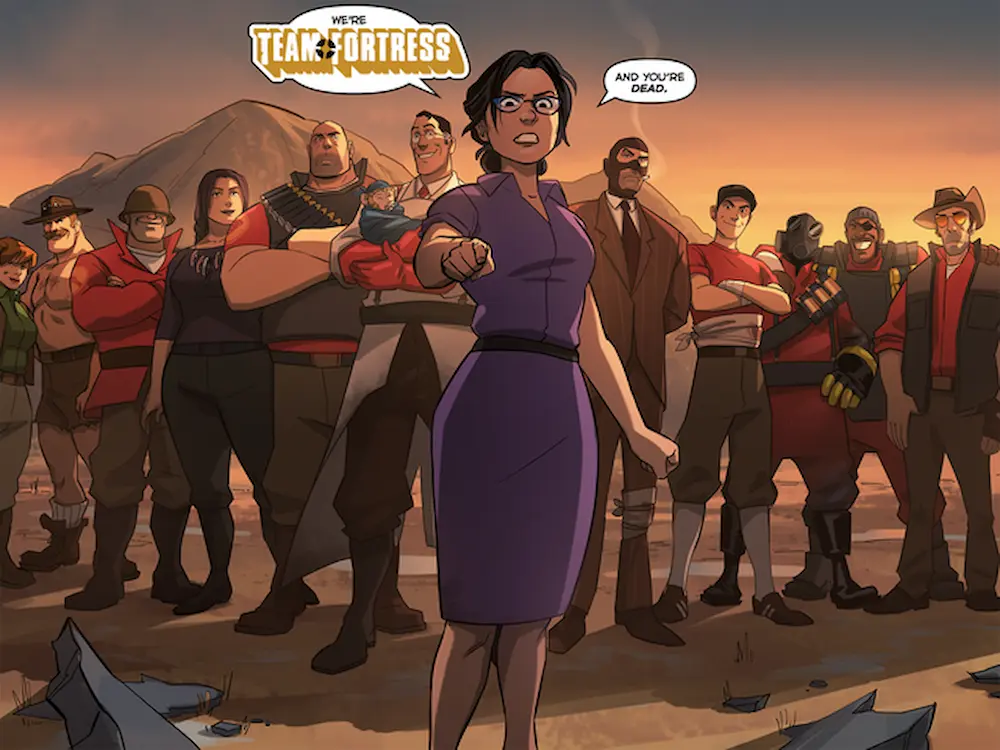
How To Fix Team Fortress 2 Crashing On Startup On Pc? Team Fortress 2 (TF2) often crashes to the desktop when playing. If you’re having this problem, take a moment to breathe deeply and try these options. Not every one of them has to be tried. Go down the list until you find the option that suits you.
Resolve Team Fortress 2
Now, if you’re one of those victims who has had such a problem, be sure to use our troubleshooting instructions to resolve it. It’s also conceivable that there isn’t a significant problem with the video file or patch update but that your PC’s software or hardware is giving you a lot of trouble. Until the issue is fully resolved, be careful to implement each solution one at a time. So let’s get started without wasting more time.
Check System Prerequisites
To determine if your PC is capable of running this game or not, first, be sure to compare the game’s requirements with the PC specification. Sometimes a compatibility problem might result in several conflicts that prevent the game from running. Make sure to update the specific software and hardware to ensure compatibility if there are any compatibility issues. You may skip this technique if the PC is compatible.
Exit Background Processes
- One of the frequent reasons for game crashes is overloading.
- Running numerous apps simultaneously might slow down the computer and overburden it. Try closing superfluous applications in this situation to see if it resolves the problem.
A New Graphics Driver
When running an incompatible graphics driver, gaming difficulties like crashes, lag and poor FPS might happen. Try upgrading your graphics drivers to the most recent version to check whether it resolves your problem.
Refresh Windows To Fix Team Fortress 2
Follow the instructions below to see whether you’ve been operating Windows with an old build number or version for some time. Installing the most recent system update will provide you access to the newest security patch, better performance, bug fixes, new features, and more.
- To access Settings, press Win+I.
- Select Windows Update. Then, choose to Check for updates.
- Select Download and Install if an update is available.
- Hold off until the updating procedure is finished.
- Reboot your computer to have the changes take effect.
Additionally, you should do the optional update check by following the instructions below. Sometimes, a few driver updates and security patch updates may show up here that might assist you in resolving various bugs or problems.
- To access Settings, press Win+I.
- Select Windows Update. Press the Advanced Options button.
- To get more possibilities, scroll down.
- Select the update if one is available by clicking on Optional updates.
- Click click Download & Install, then wait till it is finished.
- Finally, manually restart the system.
Disable Third-Party Overlay Applications
Conflicts with third-party overlay programmes running in the background often create problems with the game since these apps utilise many operating systems, much like the processes that run when you start the game.
The overlay software begins even when the game doesn’t and keeps running until you manually dismiss it. At the same time, specific overlay applications could also begin to run as soon as you start the system. So, try manually deactivating overlay applications.


