How To Fix If Lenovo Ideapad Not Booting After Update
- 19 Sep, 2022
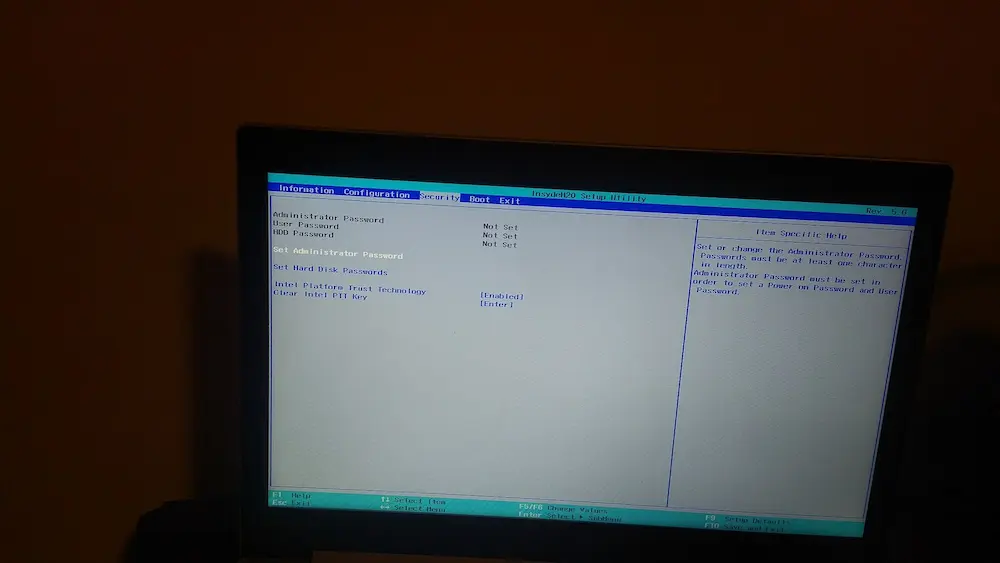
How To Fix If Lenovo Ideapad Not Booting After Update? Is your Lenovo laptop unable to get beyond the boot menu? Starting or shutting down your laptop is all you can do when the system freezes and won’t boot. You have exhausted every possible option, yet you still can’t get your system to work. Lenovo’s IdeaPad line of laptops is considered the best in the business.
The IdeaPad notebooks are inexpensive yet provide a decent user experience and hardware. Unfortunately, they are laptops and, as such, have gotten the Windows 11 upgrade along with other security patches, which have led to the current predicament.
After installing, the most recent Windows update and security patches, several customers have complained that their Lenovo IdeaPad would no longer start. We investigated the issue, and our findings led us to simple ways to resolve it. Without further ado, therefore, let’s examine the potential causes of the problem.
Fixing Itself Automatically
Repairing a laptop’s OS automatically is called automatic repair. Your Lenovo PC is capable of automated repair. You’ll need a Windows CD to utilise the automated repair. Here’s how it’s done:
- Press any key to boot from the Windows CD
- Proceed to the Laptop Repair menu. The next step is to click Troubleshoot, Advanced, and Automatic Repair.
- It will not take but a little while. If you do as instructed, you’ll witness the Quick Repair.
Repair Boot Sector To Fix Fix If Lenovo Ideapad Not Booting
The hard disc has a special section called a boot sector that is used to load the operating system. Unfortunately, it is not uncommon for your laptop to refuse to boot due to a corrupted Boot Sector or BCD. The good news is that this storage space can be readily deleted and recreated. Still, you’ll need the Windows Setup Media to complete this.
Restore The Lenovo Laptop To Its Original State
If the solutions above do not work, you may restore your laptop to its original settings. Operating system reinstallation is another option. Take advantage of:
- The Automatic Repair function may be triggered by simultaneously pressing the button and the F9 key.
- Click on Troubleshoot, then Advanced, and finally, reset this PC.
Windows Re installation To Fix If Lenovo Ideapad Not Booting
Resetting the BIOS to factory settings should fix any issues with your laptop. On the other hand, if it does not work, you will have to use windows Installer on the laptop. Just follow the on-screen prompts, and you will quickly finish this work.
- As the first step, a Windows installation disc must be inserted and chosen from the Boot Media Menu.
- When the new window pops up, choose the Install Now button.
- Please click Next after reading and agreeing to the terms.
- On the next window, choose the Custom option to reveal your disc drives.
- Click the Delete button next to each existing partition until you’ve selected them.
- The Windows setup procedure will now begin. Please wait for the process to finish and then proceed as directed.


