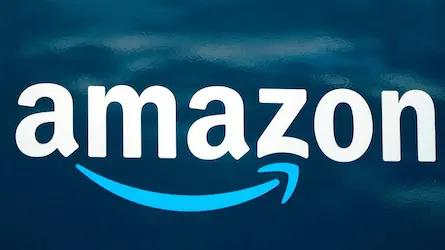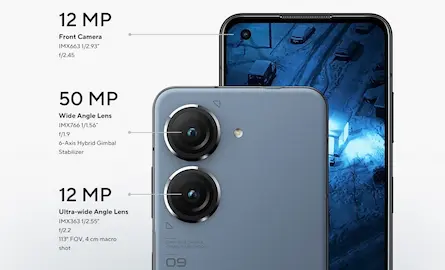How To Fix Borderlands 2 Fatal Error Step By Step Guide
- 13 Aug, 2022
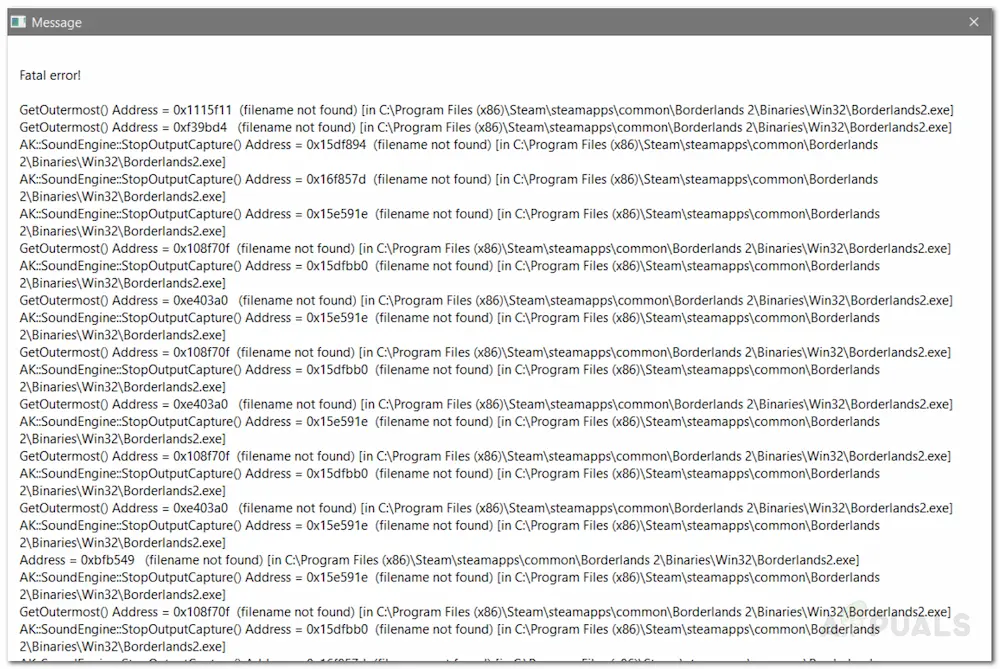
Borderlands 2’s catastrophic error occurs during game startup or progress through the original campaign and has several potential causes, such as corrupted or missing files, gaming cache, config files, and more. In addition, sometimes the error message appears because of a conflict between the game and another programme on your computer. All of that is going to be explored in further depth below.
Check Steam Game Files For Authenticity
If you’re getting a fatal error while trying to join a Borderlands 2 game, the most likely culprit is a file that wasn’t downloaded properly or was damaged. This is common during anomalous downloads or when an installation is halted.
So, you may test the files’ authenticity on Steam. The steps are as follows:
- Launch the Steam client and go to the LIBRARY section.
- Select Borderlands 2 from the list of games, then select Properties from the menu.
- Select verify integrity and game files from the LOCAL FILES menu.
Game File Integrity Must Be Checked
When specific essential files are missing, it is only average for the program to crash. However, this may also occur if the currently available files are corrupted and unreadable.
Therefore, you must check the game files for errors to rule out the likelihood of this happening. In case any files are corrupted or missing, the Steam programmer will automatically re-download them for you.
Fire Up Borderlands 2 With Administrative Privileges
A lack of necessary permissions might also cause Borderlands 2’s fatal error on entering the game. You may try launching the programme in administrator mode, giving you more permissions. Here are the measures to take:
- First, start up the Steam client, and go to the Library tab.
- Borderlands 2’s properties may be accessed through a right-click menu.
- To access the game’s installation folder, choose LOCAL FILES and then click BROWSE LOCAL FILES.
Verify Your Other Programs
There are times when the game may crash because of a conflict between the game file & another programme on your computer. It has been stated that Teamviewer and Discord are to blame for this behaviour in Borderlands 2. Whether you have Teamviewer installed, try removing it and seeing if the problem persists.
If you are using Discord and are experiencing problems with Borderlands 2, it’s recommended that you try disabling the in-game overlay. If you’re using an external antivirus programme, ensure it’s not interfering with game play. Try disabling your antivirus software entirely and see if the problem persists. If not, then you will need to specify an exception. The game files must be allowed in the antivirus programme, or you may switch to a different antivirus programme if you’re up for the challenge.
Edit the Location Where the Install Will Take Place
Permission problems are common if Steam or even the game was installed to the Program Files folder on the Windows disc. Therefore, it is not recommended to place game files inside the Program Files folder. In that scenario, you’ll need to create a brand-new directory and transfer Steam there in its entirety. In this manner, you may avoid potential permission problems and release your game as planned.
An important point to remember is that if you transfer your whole Steam folder, you will no longer be able to launch Steam from the Start menu or any other shortcut you may have established. Instead, a new desktop shortcut or Start Menu pin will be required.