How to fix battery saver not working on Windows 11 laptop?
- 17 Aug, 2022
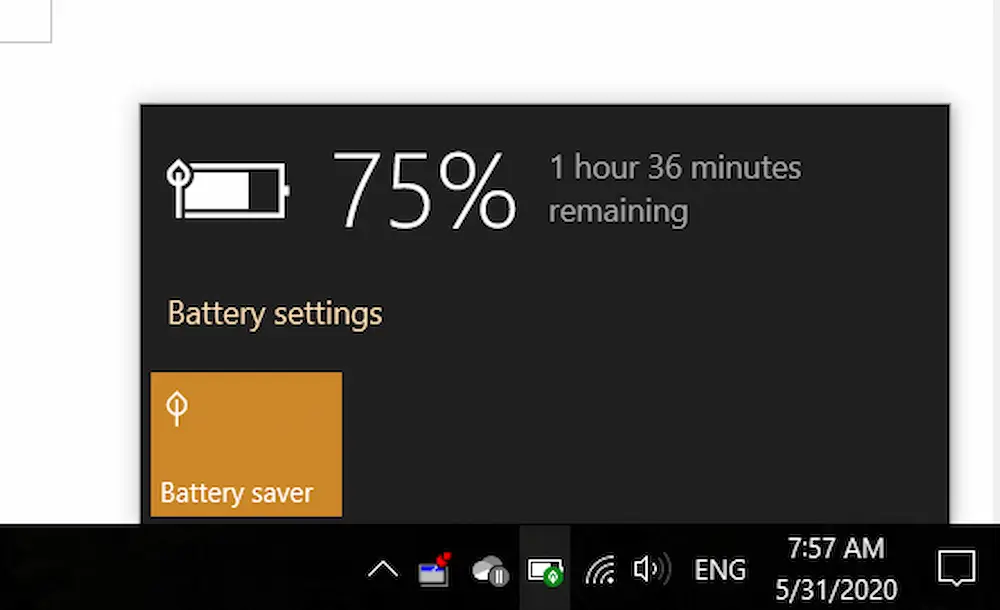
The feature of “Battery Saver” on Windows is pretty handy. Because it lets the utilizers get the most out of their Windows laptop. Here is each aspect the reader must understand if they want to fix battery saver.
Sure, most individuals do not wish their batteries to run out. No matter which gadget they use, be it a tablet, smartwatch, smartphone, laptop, or any other digital gadget. Is it not? Most individuals are continuously attached to their mobile devices for long hours. They wish their devices to run as long as feasible. The notification that States that the device is running low on battery on the screen hits like one nightmare. Mainly when they are doing something necessary. Such as playing one game or watching one film.
What is a Battery Saver?
The feature of Battery Saver is one mode of power-saving on the operating system of Windows. This permits the user to preserve the battery life. So their gadgets can Run longer. The feature conducts this by restricting the notifications dimming the display brightness, background activities, and so much more. To rapidly enable the Battery Saver option, the user must click on the WiFi icon placed on their Taskbar. Next, they will come across the option of Battery Saver in the Quick Settings. Then, click on the option of “Battery Saver” to disable or enable it.
Windows immediately enable the “Battery Saver” mode if the device’s battery goes up to 20 per cent or lower. The user has to release the application of Setting to configure the feature of the battery saver.
Then they have to go to the tab named “System” from their left pane of the menu and pick out “ Battery and Power.” then, they can configure the option of “Battery Saver” on the 11th Windows.
Is the option of battery saver not running on Windows? When the feature of the battery saver does not immediately enable the gadget. Then there are a couple of effective yet easy work rounds that the user can utilize to troubleshoot this problem.
How to fix battery saver on Windows 11?
The user has to click on the icon of Windows on their taskbar. After that, they have to pick out the option named settings. Then they have to opt for the tab named system from their left Pan menu. Afterwards, they can go down and pick out the option “Troubleshoot. Then click on the option named “Other Troubleshooters.”
Now they will witness one chart of accessible built-in options of troubleshooters on their screen. Then they have to search for the option of “Power Troubleshooter”. Then click on the button “Run” situated right next to that.
Then the user has to go through the on-screen procedures to operate the process of power troubleshooting on their 11th Windows laptop. When the troubleshooting has done its task, the user must reboot their device. After that, they have to check if the problem was resolved.
The feature of Battery Saver on Windows 11 is pretty necessary. Because it has one massive influence on growing the device’s battery life, the user can utilize the method mentioned above to fix battery saver on Windows 11.


