How To Fix Adobe Acrobat Reader DC Not Opening On Windows 7,10, 11?
- 30 Sep, 2022
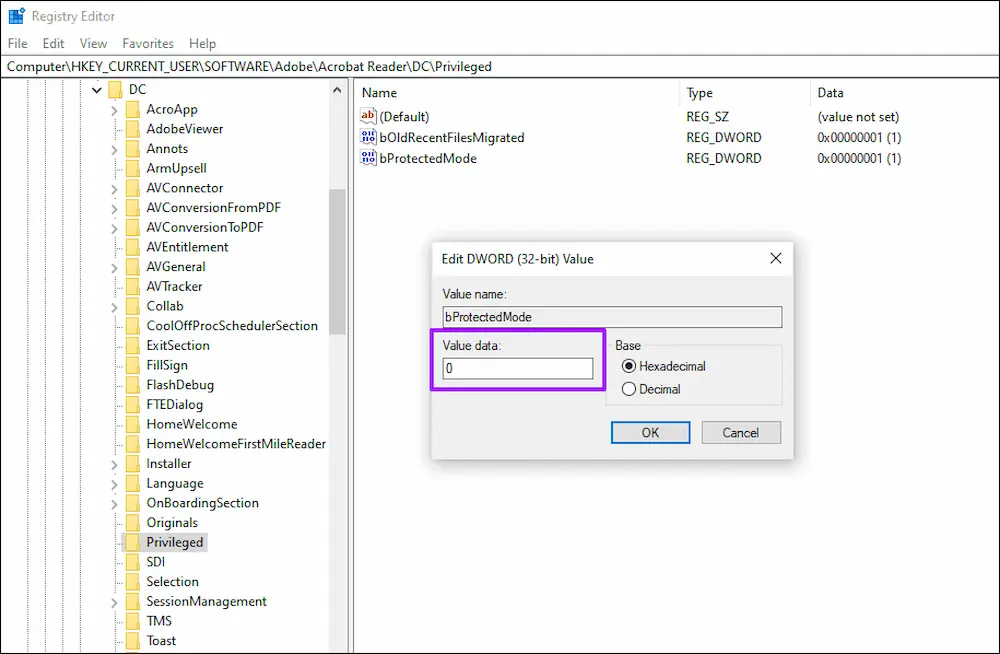
How To Fix Adobe Acrobat Reader DC Not Opening On Windows 7,10, 11? Adobe Acrobat is the most popular PDF reader for PCs. It’s a breeze to use, and it’s an excellent PDF creator that lets you make changes, print, and share your files with others. Unfortunately, the programme isn’t perfect and may cause many issues during use, just like any other app. Problems with opening PDF files with Adobe Acrobat Reader DC are somewhat prevalent.
Consequently, if Adobe Acrobat Reader DC is preventing you from opening PDF files, here are eight potential solutions to attempt. Verify that the issue isn’t limited to a single PDF before attempting any suggested solutions. Verify any other programme file. If other files open without a problem, try downloading the PDF or retrieving it from where you initially saved it. If you’re having trouble opening a PDF, try one of the solutions below.
Execute As Administrator To Fix Adobe Acrobat Reader
Start Acrobat Reader DC as an administrator. Run as administrator by right-clicking any Acrobat Reader DC icon on the computer’s desktop. Select Yes on the following User Account Control prompt. When Acrobat Reader DC usually starts up, you may set the shortcut always to open the software as an administrator.
Click the right mouse button on the Adobe Reader DC icon. Follow that up by clicking Properties. When the Properties window appears, choose the Shortcut tab, click Advanced, select the box labelled Run as Administrator, and then click OK.
Put An End To Adobe’s Running Processes And Let It Start Again
Even when we exit the software, many processes keep going. This implies that restarting Adobe Acrobat without first terminating these processes will not result in a clean slate. Therefore, before quitting and continuing the primary application, you must complete any related processes in Task Manager.
Stop Running In The Background
Is there still a problem with opening Acrobat Reader DC? It may help to terminate any associated background processes with the software. You may access Task Manager by right-clicking the Start button and selecting the appropriate menu item. In the Task Manager, choose the View tab, and then like More Details to see further information.
Use The Compatibility Mode In Adobe Acrobat
You may use an earlier version of Windows as an OS by switching to compatibility mode. Some software may only be compatible with an earlier version of Windows. If you’re using an older version of Adobe that isn’t supported by Windows 10, you may force it to work by switching to “compatibility mode.”
Windows 10 Updates To Fix Adobe Acrobat Reader
Can you tell me whether you’re running the most current version of Windows 10? Problems with programmes like Acrobat Reader DC are common in Windows installations that are many versions old. Just click the Start button, enter “windows update,” then hit Enter to apply all the most recent Windows 10 patches. To use any available updates, choose the option to “Check for Updates.” After that, try starting Acrobat Reader DC again.
Turn Off The Safe Mode Filter
With Reader 10.0’s Protected Mode, users have an extra layer of defence against malicious software and hacks. You’ll be safer with this, but it may incorrectly flag legitimate files as harmful and prevent them from opening.


