How To Copy Tabs Across Google Sheets Step-By-Step Guide?
- 04 Oct, 2022
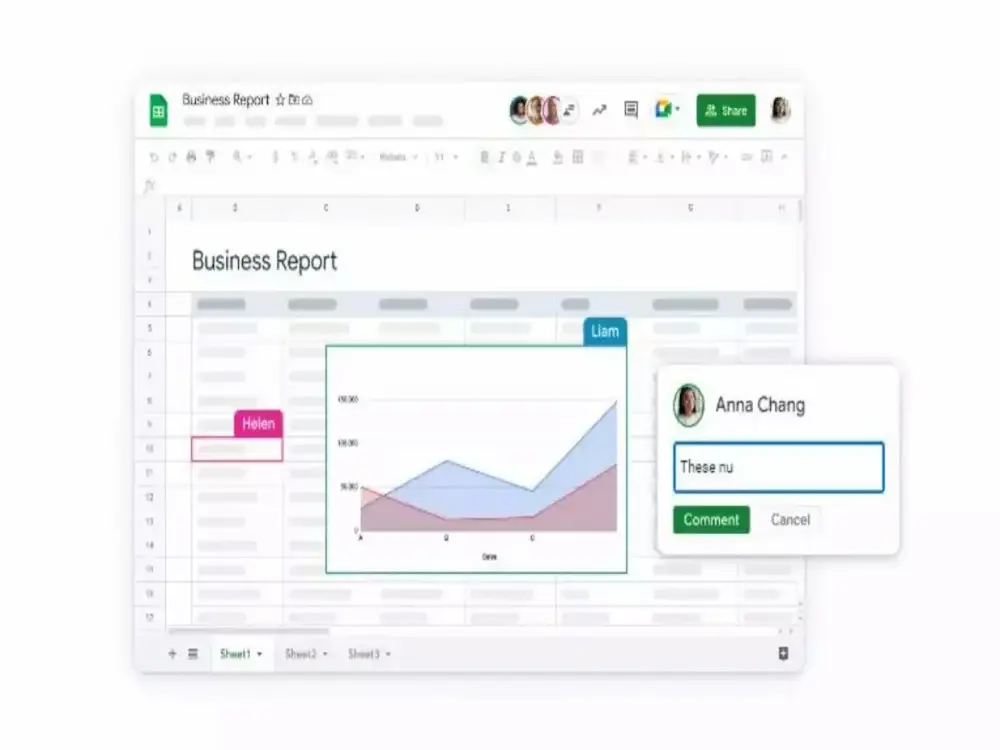
How To Copy Tabs Across Google Sheets Step-By-Step Guide? With Google Sheets, you can build a spreadsheet with one or more sheets and organize those using tabs. If you are dealing with a large amount of information, you may break your spreadsheet into many sheets to better manage it or make accessing certain pieces of information easier.
It might take a lot of time to manually transfer all of the data from one sheet to the other, but there are ways to automate the process. However, by taking a few simple actions, you may duplicate your whole working tab from one spreadsheet to another.
How To Copy Tabs Across Google Sheets
Launch the Google Sheets online interface and choose the needed spreadsheet. The next step is to locate the desired sheet in the workbook, often known as a tab. Each tab in the worksheet is listed at the screen’s bottom.
To the left of the tabs is a button represented by three horizontal lines that may be used to go to a specific tab in a big worksheet quickly. You will get a list of the tab names if you click it. Selecting the desired tab from the drop-down menu will take you straight to it.
Adapt And Improve As Required
When you choose a sheet and then click the “duplicate” button, a duplicate of that sheet will display to the side of the original. The duplicated tab has the same data as the source tab. You may need to adjust or enter additional information depending on the circumstances. It will also be labelled as a “Copy from [original sheet name]” by default.
Copy The Document To Copy Tabs Across Google Sheets
If you wish to copy a sheet while viewing it, you may do so by clicking the highlighted tab at the bottom of the application window. Then, select “duplicate” from the drop-down menu that displays when you click the tab’s arrow. Right clicking here on the tab is also an option for this. The duplicate option list shows in a pop-up menu once again. Do this if you want to.
Some Tips For Working With Google Spreadsheets
The following are some suggestions for improving your Google Sheets experience:
-
Work Along With Other Users
Due to the web-based nature of Google Sheets, it is possible to work on the same page with people physically located in various places. Users may be invited to see a Google Sheets document by clicking “File,” then “Share,” and entering their email addresses. Some companies that utilize the Google Workplace suite may restrict document sharing to internal staff.
After a document has been shared, permissions may be given to specific people. It is possible, for instance, to provide editing privileges to certain people while restricting them from doing so to others. In addition to commenting or suggesting changes, editors may submit such edits for the owner’s approval. There is a chat window on the right of the page for real-time communication between spreadsheet users.


