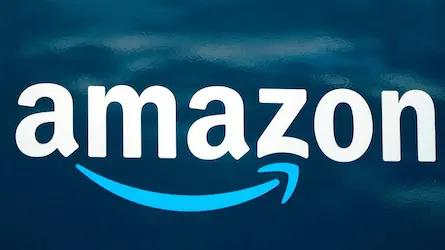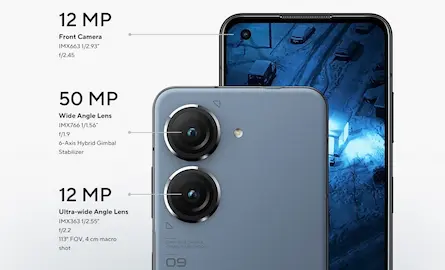How to add signature in Microsoft Outlook on Android and iOS
- 27 Aug, 2022
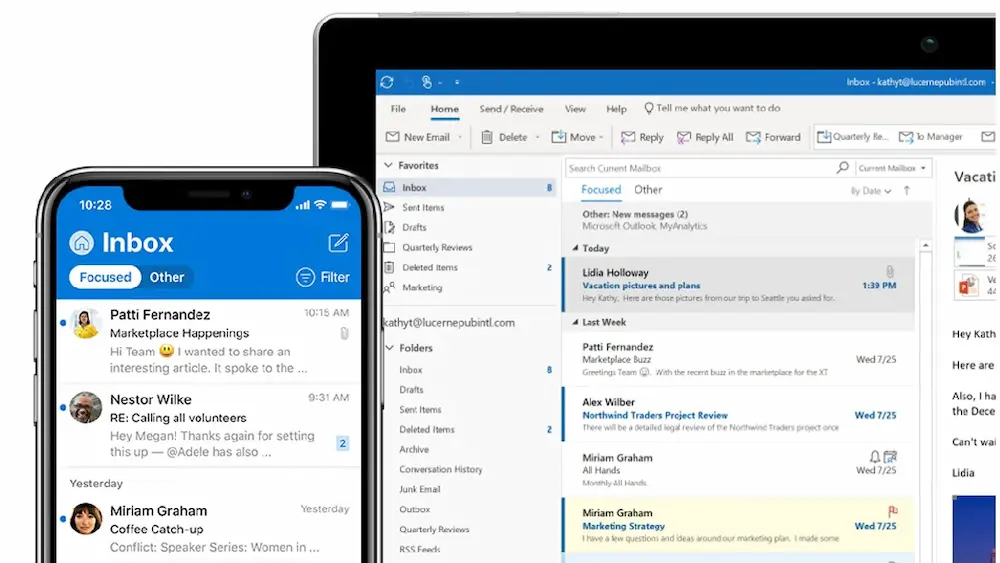
Microsoft Outlook primarily functions as one email client, permitting users to handle their files, calendars, and email in one application. Most organizations utilize the Outlook application for formal email documentation, as it supports many accounts. Yahoo Mail, Gmail, Outlook.com, Microsoft 365, Microsoft Exchange, etc., are all eligible for Outlook on Android and iOS.
When an individual sends one email, one signature image or text is immediately added to the text. Again, rely upon the kind of operating system on their smartphone. For example, the Outlook signatures on their mobile apps are there to “Get Outlook on Android” or “Get Outlook on iOS.”
Yet that is going to be mind-numbing to manually add the contact details and name to each email an individual sends. In such circumstances, the automatic signatures will be of excellent assistance so that an individual does not have to write their contact information and name in every email again and again.
Here is the step-by-step process of adding a signature in Microsoft Outlook on Android and iOS mobile phones.
- First and foremost, individuals have to open the application of Microsoft Outlook on their mobile devices.
- Then click on the menu of 3 horizontal bars accessible on the upper left side of the display.
- Then they have to go to Settings.
- Scroll down to the Signature tab. Their signatures, by default, read Get Outlook on iOS and Get Outlook on Android. Edit the text of the signature as per the requirements. For example, one can add their contact information, name, and designation.
- After that, they must click the checkmark icon on the upper right side to complete the setup.
Can anyone automatically sync their email signature across each of their Android or iOS devices?
Unlucky, one can not add a signature in Microsoft Outlook on Android and iOS mobile phones. The software of Outlook offered by Microsoft is one email client. That means that it permits an individual to receive or send emails from a ton of providers, such as Yahoo, Gmail, and so much more.
As the client hosts that email account, they will be required to physically input their preexisting email signatures in each of the variants of Outlook. It is also worth mentioning that different clients offer different functionality in terms of preparing a signature.
For instance, unlike the client of a Windows desktop, Outlook for smartphones such as iPhones, iPods, and Android devices will not permit the users to generate HTML-based signatures and upload logos.
An individual has to keep that in mind whenever they are creating their signature, particularly when they are searching for one consistent output. Also, an individual must remember that the logos or images of their signature are not going to render the vast majority of the time correctly on a recipient device.
An email signature is lovely when an individual requires to deliver contact details along with other primary information during correspondence. So knowing the process of how to add a signature in Microsoft Outlook on Android and iOS mobile phones is indescribable.