How To Add Passkey To Google Chrome Browser( Passkey Feature Is Coming Soon)
- 13 Oct, 2022
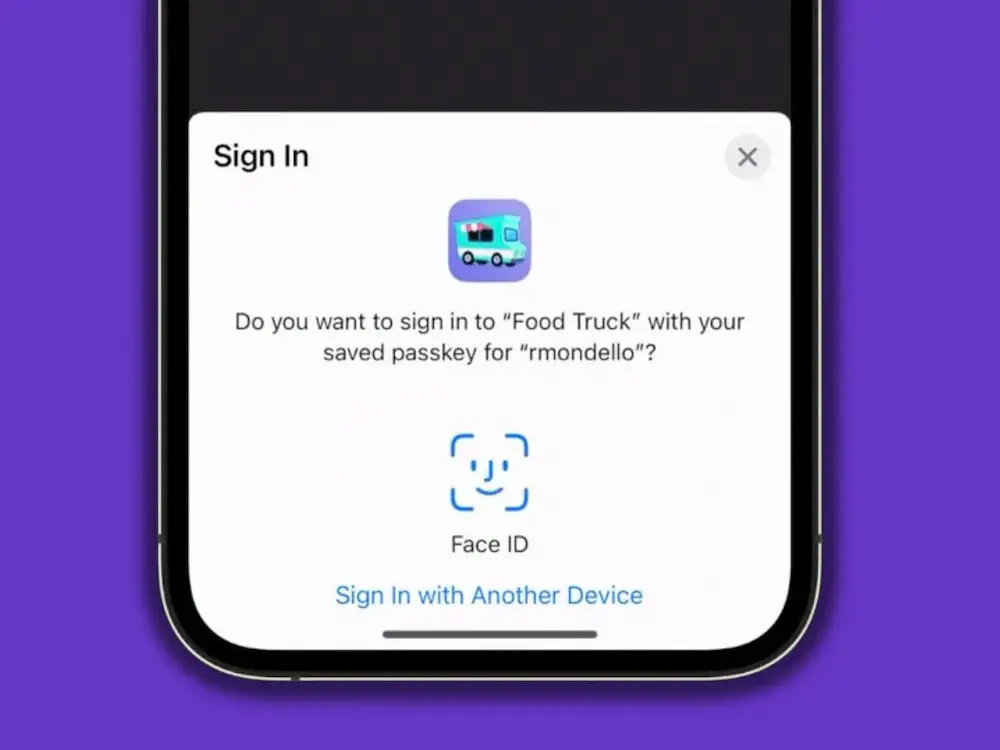
How To Add Passkey To Google Chrome Browser( Passkey Feature Is Coming Soon). Google has added the capability to manually enter new passwords for companies, applications, and websites to Chrome’s built-in password management feature. This functionality has been available on Chrome’s desktop version for some time, and the firm is now pushing it out to Chrome’s Android.
Clients can now store passwords in Chrome’s password manager without waiting for Chrome’s Save password prompt, thanks to the ability to add passwords directly. Users will find this more convenient since Chrome sometimes overlooks the prompt.
Before Setting Passwords To Google, Take These Steps
There are a few things you should verify and complete before you begin adding passwords. By signing in with your Google account, you’ll have access to more features in Google Password Manager for Chrome. Synchronizing passwords will fail otherwise. Chrome’s local and guest accounts also allow anybody with access to the device to impersonate the user with the credentials. If you’re using a Google account, signing out will prevent anybody else from using it after you. Make sure you don’t forget your Google login details.
- Verify that Chrome is configured to remember and autofill passwords once you have signed in.
- Launch Chrome and choose Settings from the menu that appears.
- To alter preferences, click “Settings.”
- Select “Passwords” from “Autofill.”
- Ensure the options to “Auto Sign-in” and “Offer to store passwords” are on.
This page allows you to see all the stored passwords at any time. Both your Google and locally stored passwords will be shown. You may also see the websites for which you have disabled password saving. You can delete a password for a particular site if you no longer need to keep it from the list.
How To Add Passkey
- Launch the Google Chrome browser, then choose Settings > Search for Passwords.
- Click the Add Passwords icon that you see here.
- You’ll see a new popup window asking for your login details.
- Enter the information, then press the “Save” button.
How to Use Google Password Manager
Only the Chrome web browser or a Google account is required to utilize Google Password Manager. A Google account isn’t even required. Nonetheless, if you sign in and save your login credentials, you may sync them across devices. When you’re connected to the same Google account on both your desktop and Android device, the passwords you’ve stored in Chrome on your mobile device will be available on both.
When you use Google’s Password Manager, the service will prompt you before saving any credentials you input. If you permit, Google stores your username, email address (if provided), and password. Said, it’s as easy as that.
The number of saved login credentials is unlimited. No matter your passwords, a single password manager can hold them all. When you visit the site you want to log in to, Google will automatically fill in your details from the stored information.


