Best 6 Ways To Fix, If Snapchat Notifications Are Not Working In 2023?
- 25 Oct, 2022
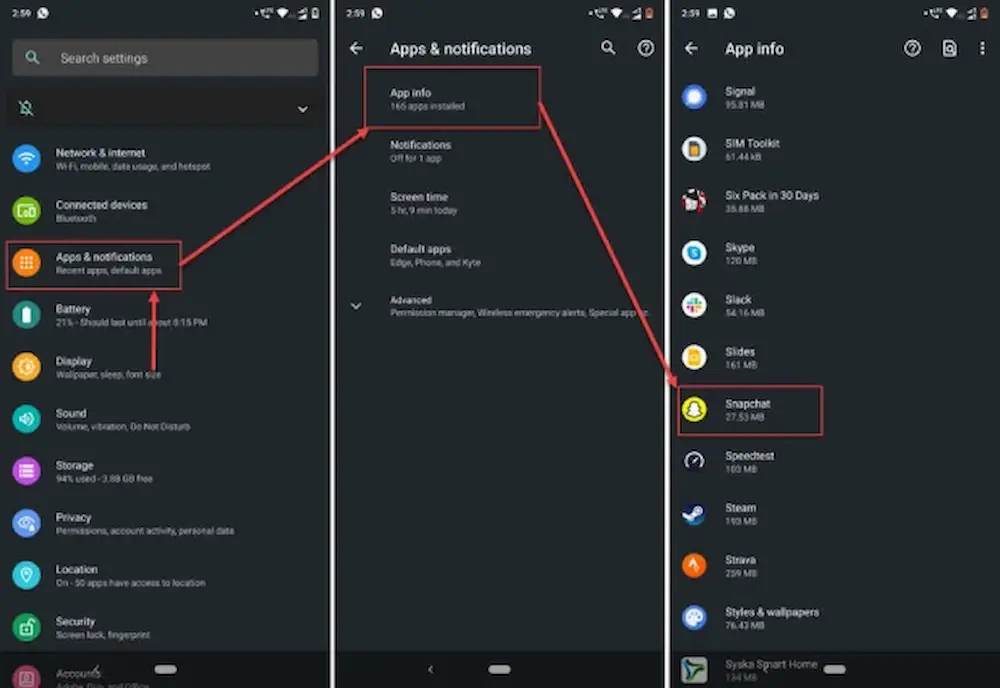
Best 6 Ways To Fix, If Snapchat Notifications Are Not Working In 2023? Not receiving the alerts you want is an all-too-common event on the social networking app Snapchat, making it difficult to remain on top of the activity there when they need to be fixed. Here are the six most vital things to check to ensure your Snapchat alerts function, so you don’t miss any new messages, stories, or other important events.
Snapchat’s In-App Notification Settings
You first need to check your Snapchat settings to see whether you have notifications turned on. Here are the steps you need to activate Snapchat:
- To access your profile, open Snapchat and choose your photo or Bitmoji from the menu at the upper left. Then, choose the gear in the upper right corner to access the configuration menu.
- Select “Notifications” now and switch “Enable Notifications” on. Here you can choose which alerts you want to receive. You may customize how your phone responds to notifications by selecting between ringing, vibrating, and waking the screen.
- After that, choose “Manage Story Notifications” from the menu that appears at the very bottom. If you want to be notified whenever your friends publish a new article, you may search for their names & add them to this list.
To Fix Snapchat Notifications Are Not Working Make Use of Automatic App Updates
A function in modern OSes called “background app refresh” enables applications and programs to check for updates in the background. Therefore, you may continue to get alerts from running apps even after they are closed.
It Would Help If You Turned Off The Silent Mode
After you’ve double-checked Snapchat and your phone’s settings to ensure notifications are turned on, there’s one more thing to look at. Do Not Disturb mode might be the culprit if all app alerts, including Snapchat’s, stop functioning on your phone.
Delete Snapchat And Then Reinstall It To Fix Snapchat Notifications Are Not Working
It is conceivable that Snapchat’s installation files were damaged after an update or during use if the app is not functioning correctly on your device. The simplest solution is to uninstall the software and then reinstall it.
- Select Snapchat by tapping and holding it on the main screen until the drop-down menu appears.
- Then, choose Uninstall to delete the program permanently.
- Finally yet importantly, reinstall Snapchat from the Google Play Store.
Snapchat’s Cache May Be Cleared By Going Into The Settings
Now, if you have made sure to activate notifications in both the Snapchat app and the phone’s settings, but you still need to receive new message alerts, it may be due to faulty app data. Snapchat uses the device’s temporary storage (cache) just like any other software. This part will teach you how to clear your Snapchat cache.
To access your profile, open Snapchat and choose your photo or Bitmoji from the menu at the upper left. Then, in the upper right, choose the gear symbol for adjustments.
To clear your cache, go to your device’s settings and look for the “Clear Cache” button. To proceed with the activity, click “Continue” in the display prompt.
Verify Access To The Network
Your network’s access controls are a further consideration. Snapchat can only update its information if it is granted access to your network.


